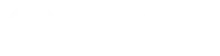Adobe FrameMaker关于通配符的使用
查找中英文字符,不包括空格和符号: 方法:输入星号 (*)。 说明:比如输入f*t,会自动查找出例如:fit和feet。如果只输入*,则会查找出所有的文字,英文以单词为单位进行显示出;中文则以标点为单位进行显示。 查找任何单一字符,不包括空格和标点符号 方法:输入问号 (?) 说明:比如输入:f??t,会查找出foot或是feet。因为一个问号只能代表一个字母。 查找一个或是多个空格,以及标点符号 方法:输入竖道 (|) 说明:输入任何“|”,可以找到句号,问号,或是空格。 查找一组字符中的任意一个 方法: 输入字符以及方括号 ([]) 说明:如果查找 [rml]ate,会找出包括r、m、l的单词,如:rate、mate、berate、isolate等。如果把“Whole Word”也选上,则只会找到同样相同字符数的单词,如:rate、mate。 查找除特别字符以外的任意一个 方法: 在方括号的字符前输入 (^) 说明:输入 [^rml]ate,会查找出不以r、m、l为开始的单词,如:mate、late。 查找任意一行的开始 方法: 输入 (^) 说明:比如:输入^f,会查找到以f为第一个字母的行。同样可以输入中文字。…