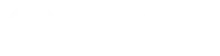FrameMaker的交叉引用
已有一篇文章谈到WORD中的交叉引用,此篇来谈一下FrameMaker的交叉引用。 交叉引用是十分常见的组织信息的方式。当创建交叉引用时,先要确定参见源和参见字样(比如“请参阅第X页的XXXXX”)。在排版过程中,如果改变了源文件中的页码或标题等内容,软件会自动更新这些交叉引用。而FrameMaker排版时经常会会出现提示信息,说文档中包含未能链接的交叉引用,这意味着软件无法更新文档中的交叉引用,因为它无法找到交叉引用的源文件。我们可以稍后再来解决这个问题。 创建交叉引用的方法: 1.选择Special>Cross-Reference。 2.出现Cross-Reference对话框,要求具体指明引用段落(交叉引用的源文件),以及想使用的字体等内容(交叉引用的格式)。 3.在Paragraph Tags的滚动列表中选择一个样式如Heading1。文档中所有格式为Heading1文本内容出现在Paragraphs的滚动列表中。(当然,如果做好了Marker,也可选择用Cross-Reference Markers 做交叉引用) 4.在Paragraphs的滚动列表中选择一个标题。 5.接下来,为交叉引用指定格式,可以从Format下的弹出菜单中进行选择。格式的名称出现在弹出菜单中,而其定义内容出现在弹出菜单之下。 6.选中弹出菜单中Heading & Page。该格式被定义为包含标题文本及标题所在的页码。 7.单击Insert。交叉引用出现在光标插入处。 8.在刚刚插入的内容上单击。整个交叉引用被选中,表明交叉引用在FrameMaker中被视作一个整体,而不是一系列的单词。 所以我们无法直接编辑交叉引用的内容,其内容会自动随着源文件的改变而改变。然而,可以通过改变交叉引用的格式,参见另一个标题或编辑格式定义来改变它。 接下来,我们创建一个格式。 单击交叉引用,进入到Cross-Reference窗口,然后,单击Edit Format。 Heading & Page的定义出现在Definition文本框中。 Building Block具体指明关于交叉引用来源的信息。例如,〈$paratext〉具体指明段落内容,而〈$pagenum〉具体指明页码。 在Definition文本框中输入的内容将按照输入的格式出现。例如,输入单词“On Pages”,即将这些词添加到了格式中。如输入“第 <$chapnum> 上的"<$elemtext>"”交叉引用将显示为“第 X…