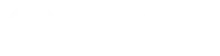图像的常见格式介绍
排版中我们会接触到很多图像格式,可是你真正地了解它们吗?下面就常见的图像格式为大家一一做个简单介绍。 BMP格式 BMP是英文Bitmap(位图)的简写,它是Windows操作系统中的标准图像文件格式,能够被多种Windows应用程序所支持。随着Windows操作系统的流行与丰富的Windows应用程序的开发,BMP位图格式理所当然地被广泛应用。这种格式的特点是包含的图像信息较丰富,几乎不进行压缩,但由此导致了它与生俱生来的缺点--占用磁盘空间过大。所以,目前BMP在单机上比较流行。 GIF格式 GIF是英文Graphics Interchange Format(图形交换格式)的缩写。顾名思义,这种格式是用来交换图片的。事实上也是如此,上世纪80年代,美国一家著名的在线信息服务机构CompuServe针对当时网络传输带宽的限制,开发出了这种GIF图像格式。 GIF格式的特点是压缩比高,磁盘空间占用较少,所以这种图像格式迅速得到了广泛的应用。 最初的GIF只是简单地用来存储单幅静止图像(称为GIF87a),后来随着技术发展,可以同时存储若干幅静止图象进而形成连续的动画,使之成为当时支持2D动画为数不多的格式之一(称为GIF89a),而在GIF89a图像中可指定透明区域,使图像具有非同一般的显示效果,这更使GIF风光十足。目前Internet上大量采用的彩色动画文件多为这种格式的文件,也称为GIF89a格式文件。 此外,考虑到网络传输中的实际情况,GIF图像格式还增加了渐显方式,也就是说,在图像传输过程中,用户可以先看到图像的大致轮廓,然后随着传输过程的继续而逐步看清图像中的细节部分,从而适应了用户的"从朦胧到清楚"的观赏心理。目前Internet上大量采用的彩色动画文件多为这种格式的文件。 GIF格式只能保存最大8位色深的数码图像,所以它最多只能用256色来表现物体,对于色彩复杂的物体它就力不从心了。尽管如此,这种格式仍在网络上大行其道应用,这和GIF图像文件短小、下载速度快、可用许多具有同样大小的图像文件组成动画等优势是分不开的。 JPEG格式 JPEG也是常见的一种图像格式,它由联合照片专家组(Joint Photographic Experts Group)开发并以命名为"ISO 10918-1",JPEG仅仅是一种俗称而已。JPEG文件的扩展名为.jpg或.jpeg,其压缩技术十分先进,它用有损压缩方式去除冗余的图像和彩色数据,获取得极高的压缩率的同时能展现十分丰富生动的图像,换句话说,就是可以用最少的磁盘空间得到较好的图像质量。由于JPEG格式的压缩算法是采用平衡像素之间的亮度色彩来压缩的,因而更有利于表现带有渐变色彩且没有清晰轮廓的图像。 同时JPEG还是一种很灵活的格式,具有调节图像质量的功能,允许你用不同的压缩比例对这种文件压缩,比如我们最高可以把1.37MB的BMP位图文件压缩至20.3KB。当然我们完全可以在图像质量和文件尺寸之间找到平衡点。 由于JPEG优异的品质和杰出的表现,它的应用也非常广泛,特别是在网络和光盘读物上。目前各类浏览器均支持JPEG这种图像格式,因为JPEG格式的文件尺寸较小,下载速度快,使得Web页有可能以较短的下载时间提供大量美观的图像,JPEG同时也就顺理成章地成为网络上最受欢迎的图像格式。 当使用JPEG格式保存图像时,Photoshop给出了多种保存选项,你可以选择用不同的压缩比例对JPEG文件进行压缩,即压缩率和图像质量都是可选的。 JPEG2000格式 JPEG 2000同样是由JPEG 组织负责制定的,它有一个正式名称叫做"ISO 15444",与JPEG相比,它具备更高压缩率以及更多新功能的新一代静态影像压缩技术。 JPEG2000 作为JPEG的升级版,其压缩率比JPEG高约30%左右。与JPEG不同的是,JPEG2000 同时支持有损和无损压缩,而 JPEG 只能支持有损压缩。无损压缩对保存一些重要图片是十分有用的。JPEG2000的一个极其重要的特征在于它能实现渐进传输,这一点与GIF的"渐显"有异曲同工之妙,即先传输图像的轮廓,然后逐步传输数据,不断提高图像质量,让图象由朦胧到清晰显示,而不必是像现在的…