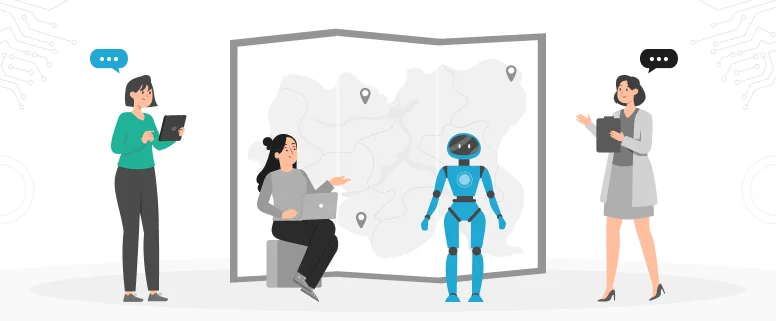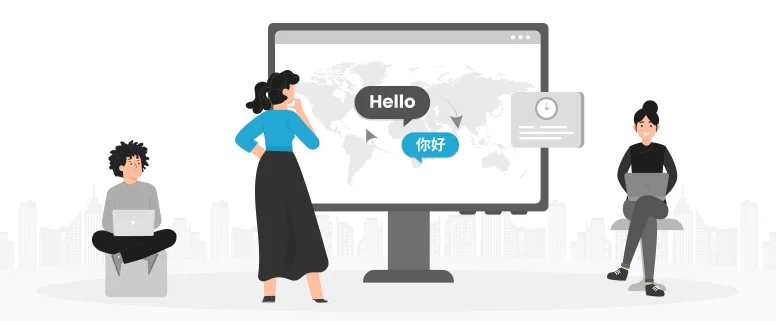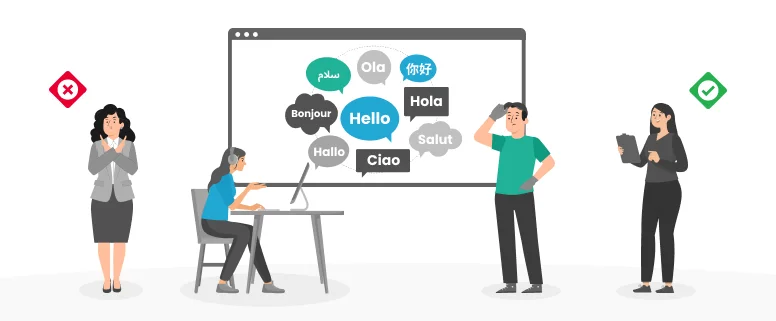The eight techniques to reduce the elapsed resource of the Win XP system:
I> Using the simple interface
The defaults interface a taskbar, start menu, desktop background, window, button and so on, will be followed after the XP system is installed. The style of the interface is luxury, stunning, however, but the disadvantage is obvious, either. They will consume a lot of system resources with little practical significance.
Methods: Right-click the space of the desktop, clink “Properties” in the pop-up menu, enter the displayed Properties settings window, set the “theme, appearance” into the “Windows Classic”, and set the desktop background as “none”, then press OK to save the setting.
II> Resuce the number of the Add-ins, when start your computer
Many applications will be automatically added into the system starting group, when the system is installated. And they will automatically run every time when you start your computer, what this not only extend the starting time, but also much of the system resource has been taken up!
Method: select “Run” in the “Start” menu, input “msconfig”, start “System Configuration Utility” and enter “start” standard, where lists the loaded items and their original source at start time of the system, carefully check if you need them to load automatically, or clear the check box before the project. That is because the less the loaded projects, the sooner the speed of starting gets naturally. It needs to restart your system that can get effective.
III> Optimize the visual effect.
Method: select the “Advanced” tab of the “System Properties” to enter the interface of the “Performance Options”, in which the selectable options in the “visual effects” include: automatically set the best, the best appearance, the best performance, custom. The more the selected effect, the more of the system resources will be occupied. If you select the “best performance” item, that will close all of the visual effects in the list, such as fade in and out, smooth scrolling, sliding open and so on.
IV> Turn off System Restore
The system restore function is enabled under the station of defaultion. 4% to 12% of hard disk space of every drive will be taken up.
And the monitoring system of the system restore can automatically create restore points, which will take up much more system resources in the background.
Methods: Right-click the “My Computer” in the desktop, select “Properties” to enter the “System Properties” and set window, select the “System Restore” tab, set the “all drives in the Turn off System Restore” as the condition of being selected.