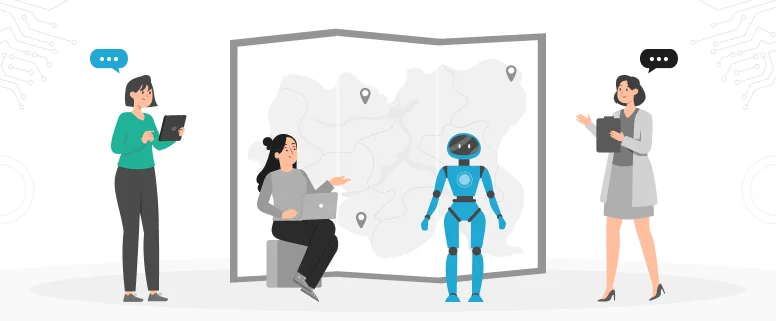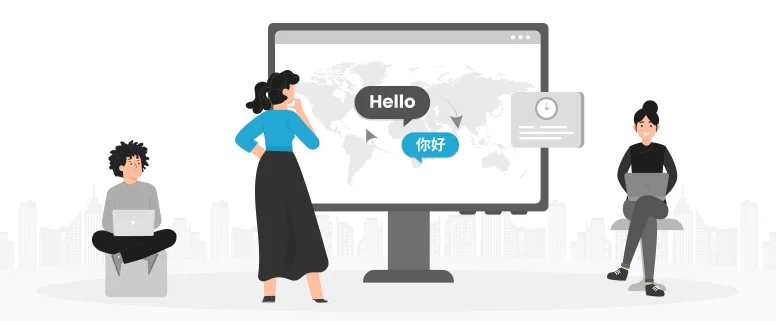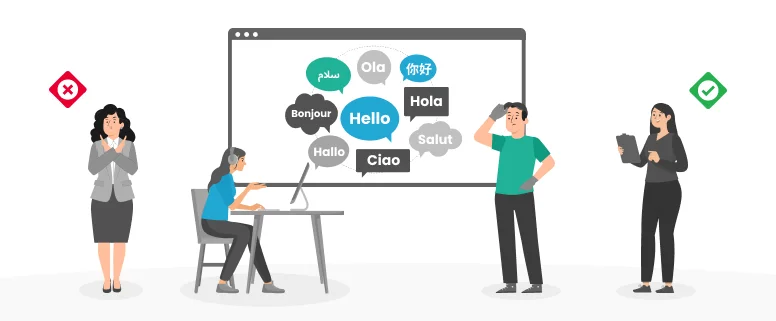When we complete translation using Trados, how can we create a bilingual version file so that we can read the source and target language in one file?
Now, please follow me to try to create a bilingual version file, there are 7 steps.
1. Select all the words in the document.(Click the “Edit” menu and then select “Select All ” or click Ctrl + A)
2. Click the “Fonts” button on the “Format” menu, (Or right-click and then click the (Fonts) button from the shortcut menu) and then you can see a pop window “Fonts”.
Please note: we have to choose the “Fonts” from the “Format” menu, not the “fonts” tab in the Options dialog box of the Tools menu
3. Clear the marks on the” hidden text” check box in the “Effect” area and then click OK to save your selections.
4. Click the “Replace” button on the “Edit” menu to
Replace all the “{0>” in the current with spaces.
Replace all the “ <0} ” in the current with “^p” (line break)
replace all the “100” “99” “98” … match tag (Please search if have any other below 100% match tag, like “100” 99”“98”…, if you find any tag like these, please also replace them with “^t”(tabs) or “^p” (line break) ) in the current with “^t”(tabs) or “^p” (line break): if you replace with “^t”(tabs), you can get a bilingual version with the right-left arrangement. If you replace with “^p” (line break), you can get a bilingual version with the up-down arrangement.
Now if you just need a .doc bilingual version, congratulations! You have completed. But in some cases, our client needs the translations which arrange or display in table form. That is we have to convert the text to tables. If so, you have to read the following 3 steps.
5. Click the “Format” menu, select “Convert” and then you will see the “Converts text to a table” tab, please click this button.
6. Now you will see a pop-up window, you just need to mark “Tab” and then click OK to save your selection.
7. Now Congratulations again! A bilingual version with table format comes into being!
Want more information about how to use Trados ? See here