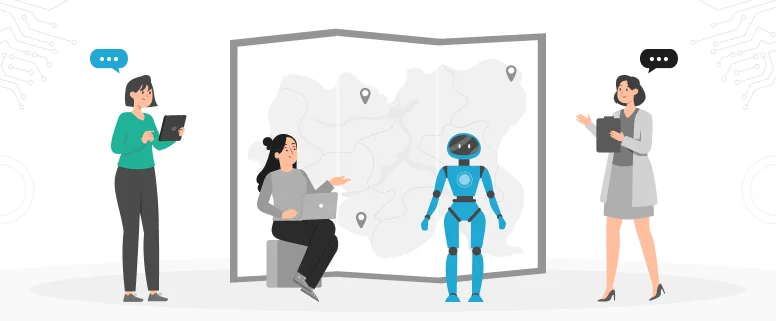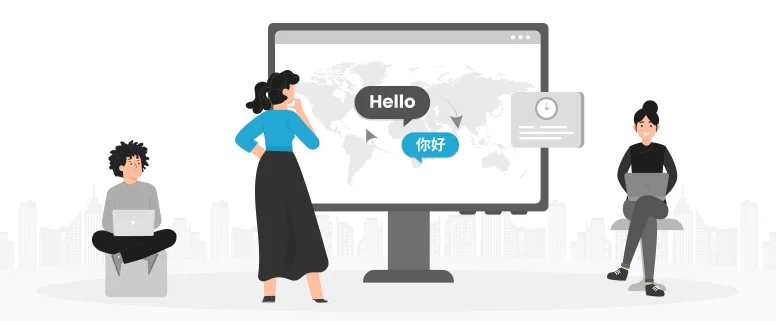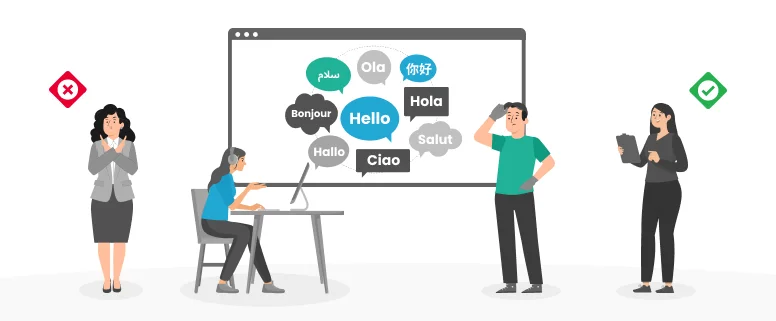Trados is the most common used CAT tool in the world; most of people have ever used it.
It is not only helpful to translators for translation, bust also facilitate the work for PM to handle projects.
In order to help a green hand to master the tool quickly, let me introduce the basic function of this tool.
A. you can use workbench to make translation directly in word file.
In Microsoft Word 2007, Click the SDL Trados tab to display the SDL Trados ribbon.
1 translation function
A you can use workbench to make translation directly in word file.
In Microsoft Word 2007, Click the SDL Trados tab to display the SDL Trados ribbon.
The below lists the button commands that are available on the different sections of the SDL Trados ribbon, and briefly explains their purpose.
Open/Get–>
Opens the current segment, searches for potential matches in the translation memory and transfers the translation, if any, to your document. Use this button to start translation mode.
Open Next Non 100%—>
Ignores all identical matches and opens the first less than 100% match. This is useful in texts
that have already been partly translated using the Translate command in Translator’s Workbench.
Open—>
Opens the current segment and searches for potential matches in the translation memory.
Set/Close Open/Get—>
Closes the currently open translation unit, saves it in the translation memory, opens the next sentence and transfers the translation, if any, to your document. Use this button to confirm a translation and move on to the next sentence.
Set/Close Open Next Non 100%—>
Closes the currently open translation unit, saves it to the translation memory and ignores all identical matches until it finds the next less than 100% match.
Translate to Fuzzy—>
Translates all 100% matches automatically, starting with the currently open translation unit and stopping at the next fuzzy match.
Set/Close—>
Closes the currently open translation unit and saves it in the translation memory. Use this button to end translation mode.
Close—>
Closes the currently open translation unit without saving the translation in the translation memory and ends translation mode.
Restore—>
Undoes the last translation and restores the original source sentence. This button is useful if you want to get your source text back without having to enter a translation.
Copy—>
Copies the source sentence to the target field. This button is helpful if the target sentence is similar to the source sentence.
Concordance
Searches the translation memory for selected text. If Translator’s Workbench can find the same or similar text, it opens a concordance window, showing all matching translation units.
B. use Tageditor to make translation.
TagEditor is a specialized application designed for translating and editing tagged text files, such as HTML file, XML file, SGML file and PPT file. It also can be used to handle the translation for inx file (converted from Indd file) or tag file (converted from Quark file) and can be reconverted into its original format for easy DTP process.
The function of these buttons is same as the one in Word.
2 How to create new TM
Open “trados workbench” and click “new” and below dialogue appears:
Select the source language and target language as required, click “create” and name the TM, click “save” to get the new created TM.
Note: we need to change the default target font, if it is Simplified Chinese, please change to “Song”, if it is Traditional Chinese, and please change to “PMlingLiU”. You can go to “File”—-“Setting”–“Font” to make setting.
3 How to make analysis
When you get a file, you need to know the actual volume for best arrangement and meet the deadline. We can use the “Analysis” function.
Go to “Tool”—-“Analysis”, and then add the file you want to analysis (you can add batches of files), then click “Analysis” to get a log.
4 How to make updates into TM and get “clean” file
Go to “Tool”—-“clean up”, and then add the file you want to clean up (you can add batches of files), then click “clean up” to get a clean file, meanwhile the TM is updated.
5 How to import
Go to “Tool”—-“import”, then you can import the TM (.txt and .tmx format) you need
6 How to export
Go to “Tool”—-“export”, then you can export the TM in .txt or .tmx format) you are using.