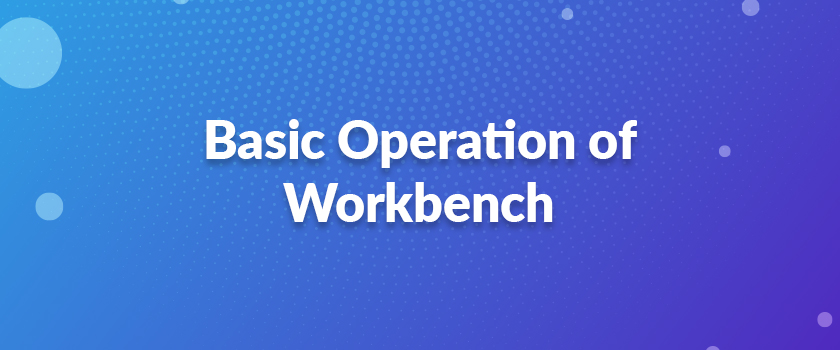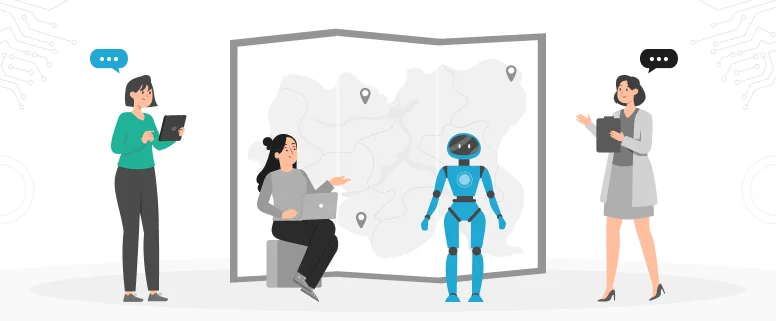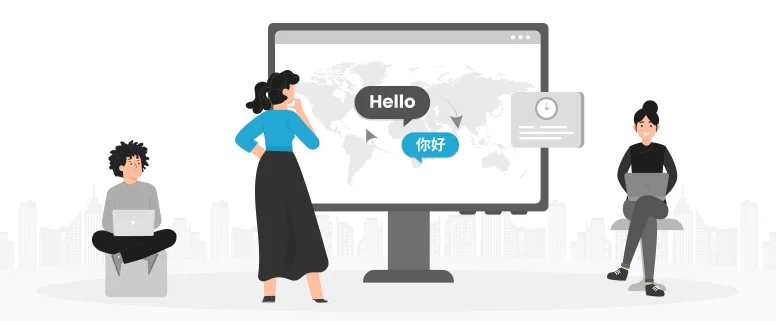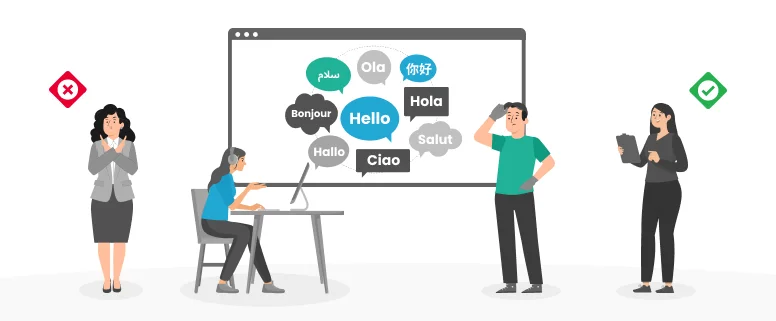Basic Operation of Workbench
Introduction
I guess most of you have the same feeling with me that Trados is with such an unfriendly operation interface. Red and black symbols with no big difference in its appearance, and almost the same function meaning beside each icon. Well, even if you try to press F1 key to get instant help, oops, you will find there is no ready answers except sentences full of terminology which make you feel even worse.
My humble experience in using Trados demonstrates that knowledge of several basic functions of Trados is enough to use this software for translation of 80% of your jobs, helping you to advance your translation efficiency or maybe win more clients, and hopefully increase your earnings. We only need to focus on basic important Trados features and skip all the others.
The majority of our jobs could be done in Ms Word together with Trados workbench. So we could save a lot of time and energy to get involved in learning MultiTerm, TagEditor and other TRADOS modules at the first stage. Just let your IT expert to install one Trados 7.0 for you or download freely from https://www.translationzone.com/download.asp. Install process is simple while nearly automatically, I’d like to focus on following basic operation skill of workbench.
Preparation
Workbench provides great help to translate files which can be directly opened by word, such as rtf, doc, txt and other file formats. Other file formats such as mif that can’t be opened in word, then convert it to rtf format, same rule for html file, that should be convert to rtf format before using workbench for translation.
Start workbench
Click “start” menu at the right corner of your desktop, find the blue icon “translator’s workbench” and click to open it. For a totally new project without existing TM’s aid, a new TM need to be created. Click “new” under “File” menu, then choose the right source language and target language, click create button on the left side to close the dialogue box. Once a new TM created, you could double check your language pair is right or not according to the flag mark at the bottom of TM frame.
But if there is an existing TM for translation reference, open it under “file” menu and find out the file location under your PC directory list. Click “Exclusive” allows users to change the settings of opened memory. If the “Exclusive” frame not been chosen, means you’d like to share this memory with multiple users at the same time. Keep other options as default settings.
Use workbench to translate
Started workbench and opened memory, now we could use word to start translation job. First, open the word file which needs to be translated. After opening a workbench, trados automatically add as a template in word tool menu. Word possesses the translation function of trades once the template is loaded, that showing text and translate sentence in the same way as trados do.
Following list is the most commonly used shortcut buttons of trados template in word.
| Button | Shortcut | Actions |
| Open TM unit, not use matched contents in memory | ||
| Alt+Home | Open TM unit, use matched contents in memory | |
| Alt+Delete | Chinese unit revert to English with non units | |
| Copy English unit content to Chinese unit | ||
| Alt+”+” | Close present unit and open the next translation unit, choose the match content in memory | |
| Alt+”*” | Automatically translate current 100% matched translation unit until the next non 100% matching unit | |
| Alt+End | Submit and close current translation unit | |
| Close current translation unit | ||
| Alt+Up | Find matching unit for the selected sentence. | |
| Alt+Ctrl+Left | Use the previous implantable content (used to be tag) | |
| Alt+Ctrl+Right | Use the current implantable content (used to be tag) | |
| Alt+Ctrl+Down | Use the later implantable content (used to be tag) | |
| Alt+Left | Use with multiterm |
To be continued…