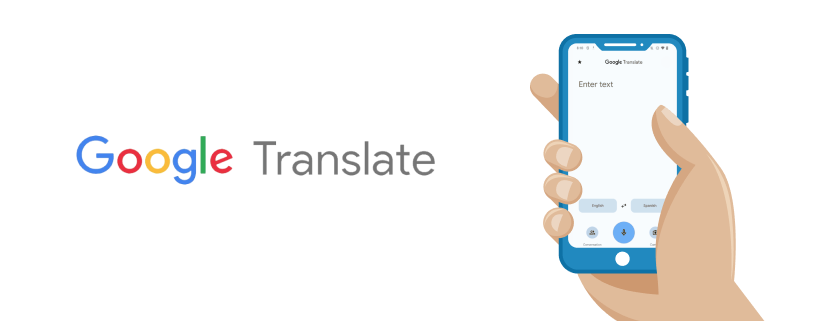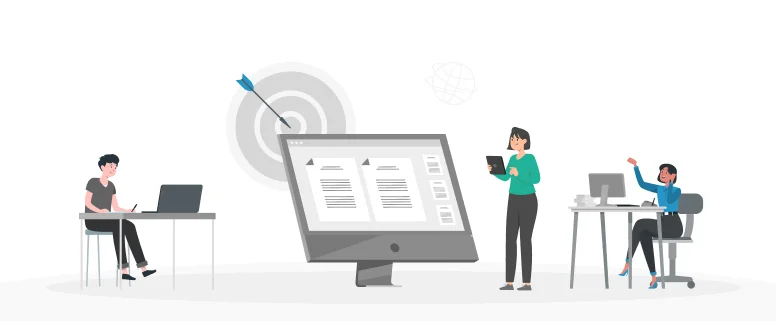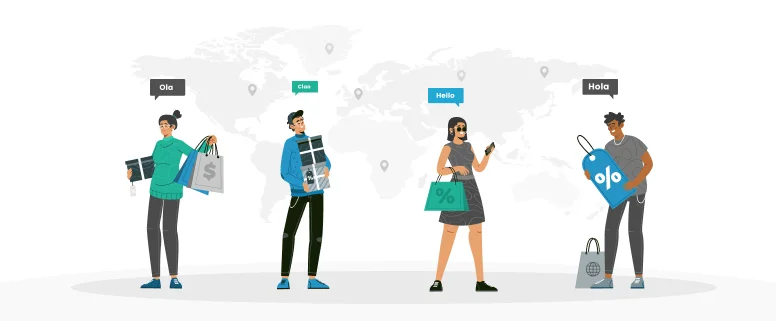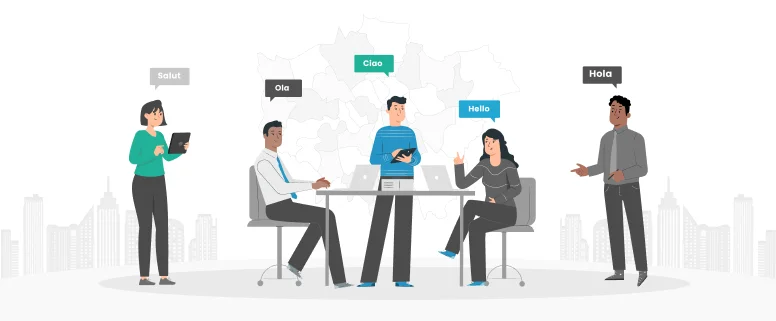If you are a traveler and want to translate on the go, one of the best tools to use is Google Translate. With a host of features that are different from other translation apps, Google Translate offers accurate and precise translations in over 133 global languages.
Google Translate comes with more advanced and adapted features that make it unique and an easy tool to use for translation.
The mobile application of Google Translate is famous for its easy-to-use interface as well as new features that are a class apart. The interface enhancements of the mobile application enhance the user experience of the app further. It also makes data input more accessible, while including chats, voice messages, and images to translate into global languages.
Here are some of the best Google Translate mobile features that you must know about to enhance your translations on the go.
Table of Content
Google Translate Mobile Features
Whether you are a traveler, a student, or a businessman, you will need the Google Translate app to make language translation easier and more accessible. Recently, Google Translate mobile application has designed its interface to include more enhanced features. Among the many valuable features that Google Translate mobile app has to offer, here are some of the top ones:
1. Translation through Typing
One of the core features of the Google Translate mobile app is the ability to translate text through typing. A person wanting to translate, say, from English to Japanese just needs to type the word in the “Enter Text” section of the app. The translation of the typed word in Japanese will automatically appear on the right of the section.
‘You can use this type to translate feature of Google Translate on the homepage of Google Translate mobile. Tap the “Enter Text” and begin typing to translate into the language of your choice. Moreover, you can also select “Paste” to take a word or phrase directly from your clipboard.
To select a language of your choice for translation, you can use the language buttons at the bottom of the screen. Here, you can select the language you wish to translate from and to. The arrows in the middle flip the languages from one to another for more accurate checking. Once the translation is complete, you can use the icons on the right to copy it to your clipboard and hear its pronunciation aloud.
2. Translation Through Conversation
Although written translation is an easy way to get the translation of your chosen word or phrase, one amazing feature of the Google Translate mobile app is “conversation” translation. This conversation translation comes in handy when you need to talk to someone. It is also convenient when you don’t have time to type the whole sentence. Moreover, when you are in the middle of a conversation with someone, this feature can come to your rescue.
To make use of the feature, select the microphone icon on the homepage of the application. This “microphone” captures speech through your phone’s microphone and shows the translated text.
Likewise, if you want to have a chat with someone, all you need to do is select “Conversation” on the homepage. Each person in the conversation needs to tap the microphone icon for their respective language when it’s their turn to talk. After each person speaks, Google Translate displays the translation on-screen and plays through the speaker. In addition, if you want to hear the translation again, you can tap the speaker icon. In case you wish to communicate your activity to the other person, you can select the “wave” icon on the top right corner. This will display a card that explains what you are doing to the other person.
3. Handwriting Translation
Another interesting feature of the Google Translate Mobile app is the ability to write on the screen. Google Translate is equipped to detect and translate what you have written on the screen.
To use this feature, you need to tap the “Enter Text” on the homepage. Instead of typing something, you can select the pen icon from the top menu. Select the “Write Here” panel at the bottom to write, undo, space, and delete buttons as needed.
What makes Google Translate mobile app ideal for translation is its ability to detect and understand even the messiest handwriting. In case the app is unable to detect the wrong word, you can select the correct one from the toolbar of the writing panel.
4. Offline Translation
Using the internet for translation is the most convenient and easiest way to get your desired translation. However, the internet connection may not be present wherever you go. This is why Google Translate mobile offers this interesting feature of offline translation.
If you are traveling in a remote location or attending a conference where there is no internet coverage, this offline translation feature can work wonders for you. All you need to do is to download the dictionaries of the language you need for translation. Once these dictionaries are present in your app archive, Google Translate can refer to them for translation. To select and enable this offline feature, select “offline translation” from the side menu of the application.
5. Translation using Live Camera
If you are a traveler visiting a foreign land, you may know the struggles of understanding another language for directions. Thankfully, Google Translate mobile offers a feature for translating using a live camera. Suppose you come across a signboard displaying directions in another language. You can get the translation of the directions in your own language by simply pointing your camera toward the signboard.
To start, tap “Camera” from the Google Translate app homepage. Doing so will direct you to Google Lens. Point your camera at the text you wish to translate and it will overlay the translation. You can tap the “flash” icon in case you need more light, or the capture icon to freeze the image. In addition, you can also use an existing photo from your phone gallery.
However, one slight drawback of this feature is that it does not always give accurate translation and works best with detecting simple fonts. This means that the app will translate signs and fonts found on signboards or hotel menus.
6. Offline Language Storage
Being a traveler, you may understand that you cannot have a stable internet connection every time you use Google Translate, especially when traveling. In such cases, it may become difficult for you to get the translation of signboards or shop boards.
Luckily, Google Translate mobile app comes with an offline language storage feature. This feature allows you to download languages to ensure you can translate on the go, without needing an internet connection.
To use this amazing feature, simply tap your profile picture on the right top corner of the app and select “downloaded languages”. To download a language, you can select it from the list of languages available and tap Download to confirm. Although some minority languages are not available for download, most of the languages can be easily downloaded. Furthermore, these language packs generally occupy approximately 80-90 MB of your phone’s storage space.
In case you no longer need a language to be available offline, you can tap the “trash can” next to it and select “remove” to confirm the deletion.
7. Saving of Common Phrases
When traveling from your native country to another, you may need to translate some phrases that are used commonly, such as “how do you do?” and “what is your name?”. Translation of such phrases, again and again, can be difficult for you.
Luckily, Google Translate mobile app saves you valuable time by storing these phrases in your phrasebook. This function is convenient, as it allows you to accumulate a database of standard words. Conveniently, these will always be at your fingertips whenever you need them.
You can make use of the phrasebook for the translation of common phrases by tapping the menu icon, You can also tap the three vertical dots, and select “add to phrasebook”. If you forget to do this step, you can swipe down on the Google Translate app’s homepage to get access to your history. Here, you need to tap the “star” icon next in order to save phrases of your choice.
To get access to your saved phrases, you can go to the homepage and tap the start icon. Tap and save or unsave a phrase from your phrasebook.
8. Tap for Translation
When you come across some text on your phone, you may need to quickly translate it into other languages. You can use the feature of “tap for translation” by tapping your profile picture. After that, choose “settings” and select “tap to translate”. Next, slide “Use Tap to Translate” and auto-translate copied text on it. Additionally, when you copy text from any app, all you need to do is select the Google Translate notification. This will automatically translate your clipboard.
If you wish to translate through Google Chrome, it is also an easy process. Simply highlight the text and tap on the “translate” option from the context menu.
Key Takeaway
Google Translate mobile app is a convenient and easy-to-use app for all your translation needs. Whether you are a traveler, or a student exploring foreign lands, you will need Google Translate to communicate. Recently, Google Translate has also unveiled updated features such as user interface enhancements, and the addition of new languages for offline use. All these new features make Google Translate an ideal app for all translation purposes.