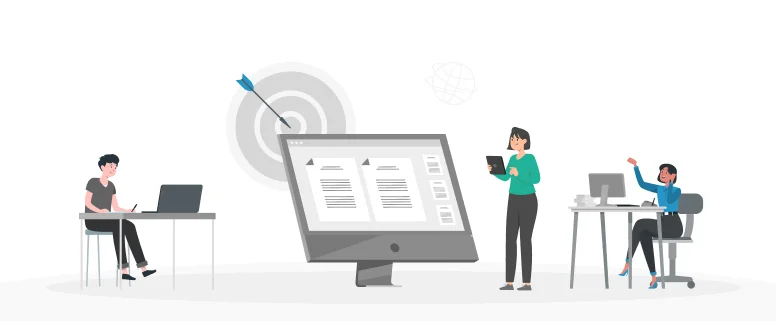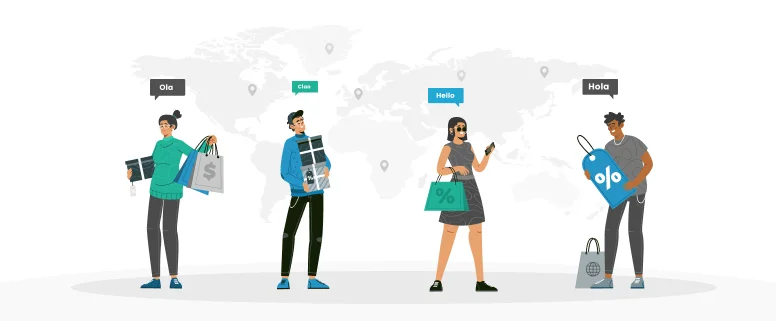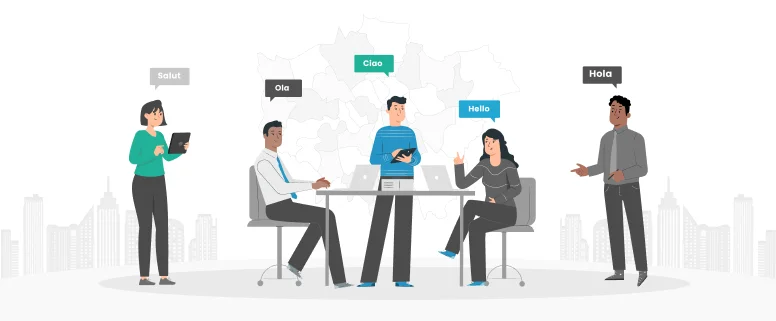Xbench QA on Manual Translation
By using QA tool, Xbench, you can check the consistency between user manual and UI / glossary translation to make sure the UI items / terminologies used in manual strictly follow the existing definition in UI / Glossary.
Depending on the source format provided for UI / glossary and manual translation, e.g. Word, TTX or Excel, we need to prepare and add the corresponding bilingual format in Xbench. If the file format for UI / glossary translation is in .xls, we need to extract both source and the target and convert them into bilingual file (unclean word file or tageditor file). If the finalized glossary is also in.xls, it is needed to converted into txt format (Tab-Delimited Text File ). Now we can use the tool to check the translation against glossary
Getting Started – Create a new project
When you are ready to start, open ApSic Xbench. Under the ‘Project’ menu, select ‘New’
Getting Started – Adding the glossary
Once you have created your project, you will reach the screen to add new files. Click the “Add…” button:
For the glossary (which we will provide you in a .txt format), you will select Tab-Delimited Text File. Then click “Next”
Browse to the glossary .txt file on your hard drive, and click “Next”
On the “Properties” screen, select the following options:
Read Also: Poems Translation
Priority: Low, Mnemonic Processing: None, Key Terms
Click “OK” – you have now added the glossary to the project! The file name will appear in your project file list with a green star next to it.
Getting Started – Adding the unclean Word or TagEditor manual files to review.
After you have successfully added the glossary to the project, you will add the unclean Word or TTX file(s) that you wish to check against the glossary. At this time, you can either add all of the unclean Word or TTX files at once, or add them one (or a few at a time); this is a matter of preference for how you want to check the files.
After you have added your glossary, click “Add…” again
Select “Trados TagEditor File” and click “Next”
Again, you will be prompted to browse to the file(s) you wish to add. You can select multiple files by holding down the shift key while you click all of the files in the list. After you have highlighted the files you wish to add, click “Open” then click “Next.”
On the properties screen, make the following selections:
Priority: Low, Mnemonic Processing: None, Ongoing Translation
Now click “OK,” the file(s) will appear in the list.
Once you have added all of your files, click “OK” to start the QA process. ApSic will take a few moments to process all of the files.
Glossary/Key Terms QA Check
Once you have followed all of the steps above to add the files to your new Xbench project, and Xbench has processed the files, you will see a screen that looks like this:
Make sure only the following are checked:
Under Check Group: check only linguistic (un check Basic and Content)
Under List of Checks (with Linguistic Highlighted): Check only “Key Term Mismatch” (uncheck Project Checklist and Personal Check List). Your screen should look like this:
Once you have made your selections, click the “Check Ongoing Translation” button
This will generate your QA report. Then we can check those inconsistent items you translated in the manual and update the translation if necessary.