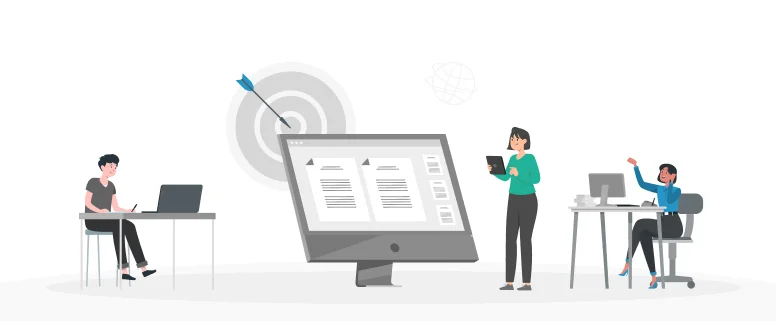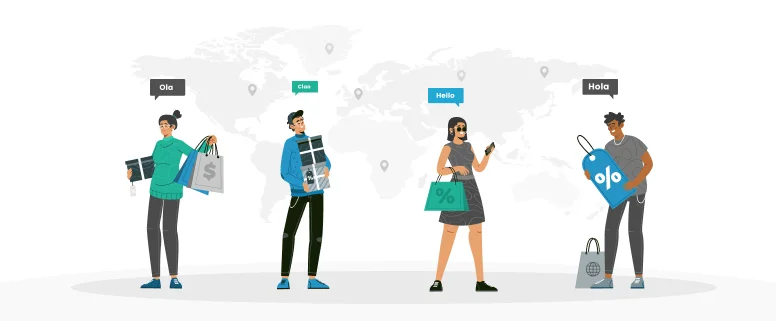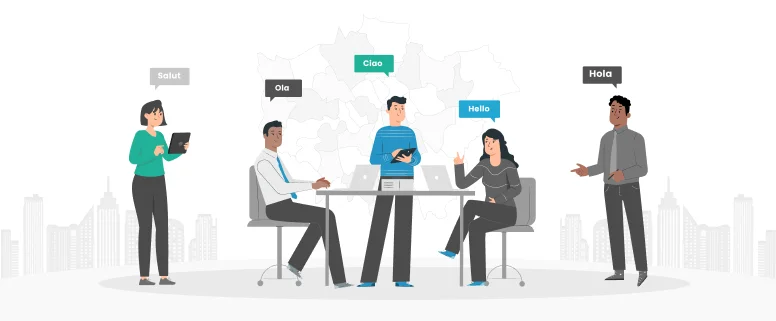WinAlign is the component of SDL Trados and it is a tool which can recycle the projects for future use that didn’t use the translation memory tool for translation. The source and the target can be split into segment which can be words, phrases and sentences. And WinAlign automatically match these segments like translation unit.
The translator needs to check if the joint is correct or not and make necessary corrections. These joint translation units will be exported into a .TXT file which contains the bilingual information and then import into a translation memory. Thus we can leverage all these translation and improve the efficiency and consistency of translation on the continuing projects.
Now let us take SDL Trados 2006 as example to see how to make the operation step by step.
1 Set up the project
1) Please go to “Start”, and then go to “Applications”, run WinAlign from the menu of SDL Trados 2006.
2) Click “File” and then select “New Project”, below dialogue box popped up:
Set up “General”
a). enter your project name in “Project Name”, for example “My First Alignment Project”. Please note this is just your project name, not file name.
b). select the document type which use in the project in the drop-down menu “File Type”.
The file type support includes word file, PPT file, HTML file and TTX file we used mostly. Here we select “.rtf” file.
c). in the window of “New WinAlign Project”, click “Source Language” and “Target Language” button to choose source language and target language used in the project.
NOTE: we need to make special setting for languages with double byte, such as Chinese, Japanese and Korean. If the target language is single byte, just keeps the default setting.
If the target language is Chinese, please click “Target Segmentation” to select “Colon” and “Marks” and then change the value of Trailing Whitespace as “0”.
If the target language is Korean, please click “Target Segmentation” to select “Full Stop” and then change the value of Trailing Whitespace as “1”.
1) Now go to “File” tab
a) Add the source files and target files;
b) Click “Align File Name” button and then the two files are connected. If the files cannot be connected by “Align File Name”, you can connect them manually)
Note: you can load several files at one time.
2) set “Alignment” option
WinAlign can also optimize the match results by adjusting the option even if it is free of manual intervention
a) Click “Alignment”
b) Drag “Formatting Significance” into “High”
c) Keep other settings as they are
3) “Structure Recognition” option
Most of the document contains an introduction, chapters, sections and other structures, while in DOC or RTF document, the chapters, sections and other structures have been defined as a paragraph style. WinAlign can analyze and use the logical structure in the match process.
a) Click “Structure Recognition”
b) Click “Add” under “Source Style
c) In the dialogue box ”Select File”, double click the source file
d) Select “Heading1” and “Heading2 in the “Styles in document”.
e) Click “Add” to remove the select style into “Selected Styles” list box
f) Click “OK”
g) In the list of “Target Styles” to repeat the above operation and get the same style.
Now we make connection based on different structure level
a) select “Heading1” in the list of “Source Styles” and “Target Styles”, make “Heading1” as “Level 1”
b) click “Level 2”
c) select “Heading2” in the list of “Source Styles” and “Target Styles”, make “Heading2” as “Level 2”
(Continued)