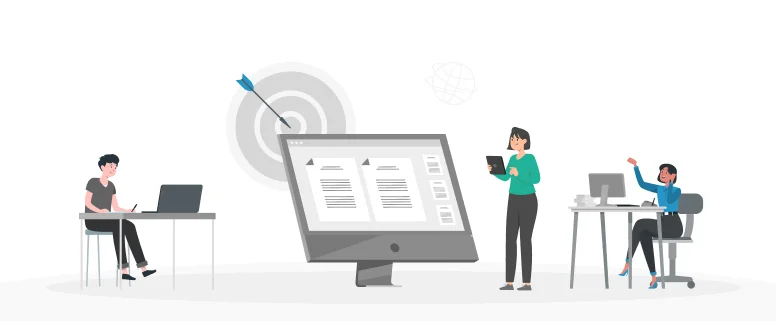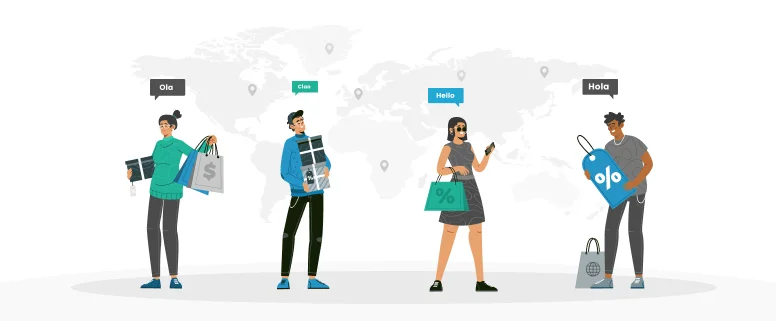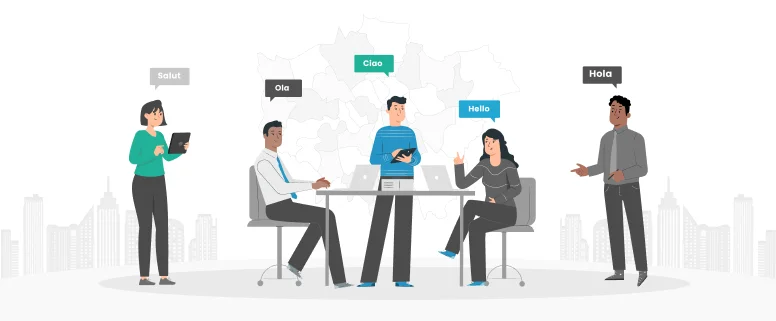Last Friday I dealt with an EN-KO project which should use memoQ. However the outsourced translator could only use Trados Studio. So I learned how to use memoQ together with Trados 2011. Here I’ll write a brief introduction of how to use it.
Register the software so that we can use it. Then we can see the file icon. This is the memoQ handoff package for us to translate. Double click this icon and we can open the translation project.
For example, my project name is T O-03342_MTA.2013-10-24.16-52.KO.mqout (memoQ handoff package), when I opened it, the software showed to store the project at certain location in the computer (just like Trados 2011). I just choose the usual location I used. After importing, I could see there are four files in memoQ for translation:
that is the first step, open the file in MemoQ.
Second step, export and locate these four files. Right click on any of the four files and choose “Export Bilingual”. After clicking, the following window shows:
Remember: choose the first “memoQ XLIFF”, and the 3 selections under it should not be choosed; click “Export” and then as usual, select a location where the four files should be exported to:
Next step, after all the files are exported, open the file folder where the four files are stored. Then create a project of the four files in Trados 2011. This process is normal as other projects, only one step should be noted before we create a new one. After the Trados 2011 is opened, click on “Tools” -> “Options”, then it shows:
Remember to add “*mqliff” (as showed in the red box above) in “File dialog wildcard expression:”. This step is very important, if you didn’t do it, you could not open the files in Trados 2011. The following steps are the same as other new projects in Trados 2011.
After the TEP is finished in Trados 2011, we should save target as .mqxliff files at certain location, so that we could import the translation into memoQ. Open memoQ, choose “Import”:
All the translation are imported into the software.
Then we should run QA for all these files. Steps are: Select all -> Right click -> Run QA -> OK, after the software’s analyzing, the following screen displays:
We can change words in the box where we can edit. After editing, press “Ctrl+Enter”, the errors will be corrected in the corresponding file. and if some of them need not to be corrected, just click the corresponding box of the same line under the title “Ignore”. They’ll be kept unchanged.
After all corrections are made, click “Refresh Date, then the software only displays the lines that were “ignored” by us; and then click “Export Report”. An HMTL format QA report will be generated (so that we can deliver to the client).
Finally, we only need to create a memoQ delivery package.
However, right before this step, we should make sure that all the segments in memoQ are confirmed, that is, to make all the following “Reject” status into “confirm” status .
This step is quite easy. Click the nunber 1 (to the very left), press Shift, roll down to the last segment and click the last number to select all, then right click and choose “Confirm”. the status will be changed into “Confirm”.
Then, click “Project home”. We can see the project progress becomes 100%:
And then, after all the steps are finished, we right click on them and choose “Deliver/Return”. Select a location to store the deliver package, which would look like this:
Now the memoQ delivery package and QA file can be delivered to the client and the whole project is finished.