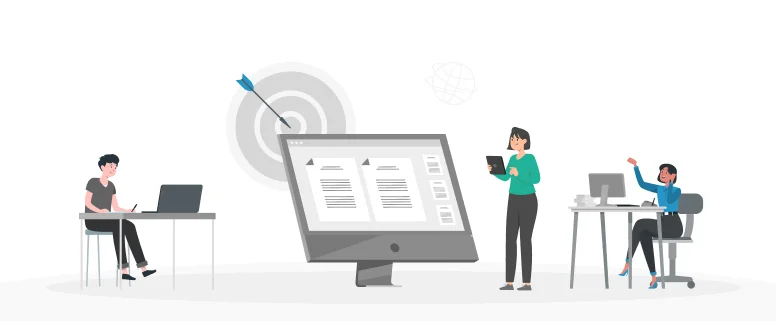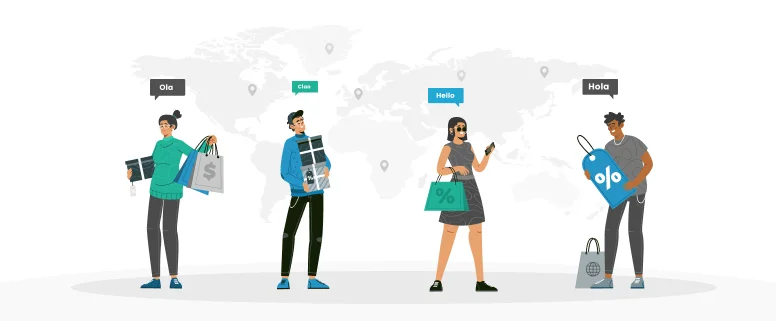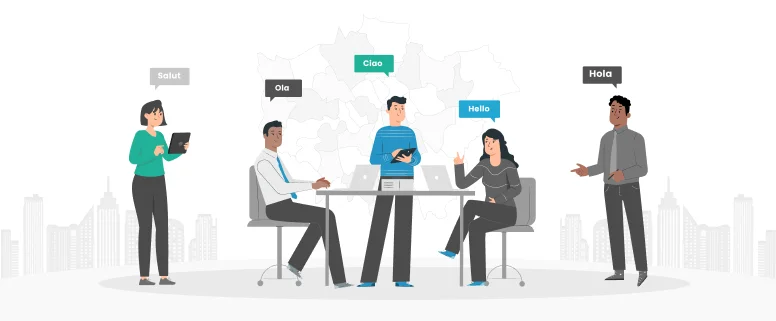Among the translations tools, Transit is the one we are also frequently used. This passage will give you a brief introduction on how to use Transit:
The file that transit recognized is PXF.
Firstly, open an external project:
1: Open Transit from Start> Program> Transit. Then choose:Receive an external project
after selecting this item, there will appear a root for you to find and choose the source PXF file. You must choose the PXF that you want to translate and then press ok to confirm you have successfully added this file to the transit tool.
2:If the file is first translated, please give a name for this project, then click “Save”
3: Please select a location for this project, and remember it.
Transit do not have a TM like trados, or wordfast. The translation memory is saved as projects. You should connected the projects to have concordance search when translating. That is why you should remember this location.
4: when the file is opened, click “OK”. This means the file is received successfully.
5: Go to File-open-Language pair, Choose “Browse”, choose the file and open. Or select “Add to Global window set”
Sometimes you could only see one item, that means there is only one to translate;
But sometimes you could see many, at this time, you should be more careful about that. You much translate all the language pairs.
6: now you can translate, after the translation, press Alt+Insert to confirm all the translation.
8: Press save, and go to Project> Send> , you will see a prompt note: Do you want to send only modified records? You must select “NO” as responds.
9. Give it a name and save as TXF format, it’s a compressed file.
Please remember to correct the file name as the source pxf file before delivery.
10. But you need to get all the files back from translator.
11. PM gives the source file to editor. The editor will have to re-do the whole steps from 1 to 11, when editor finish the job. PM need to send client the TXF file only.
But in order to check if the edited version is fine, PM need to go through the above steps.
How to analyze the word counts:
1: Open the files as stated above, to to project – status, select as below:
Language: CHIN
View as: Words
Report type: Import
After finish setting these items, you could click on the button“update”, and you will see the word count in the dialogue above.
You could click “save”to generate a word count file, just like Trados’s log file. But the log file format for transit is RTF.
Please open the log file, and you will read the word counts from the last several items in the table list. Red stands for Repetitions, Green for no match words.
We have referring to the projects as Translation memory in the first beginning of this passage, and we will discuss here in detail on how to add reference materials:
First, please go to Project-setting-reference materials-add project;
After you get here, you will see there is a rout in the window. Please go through the relative projects and click Add projects. After you click the ok button, you have successfully added the projects as reference. And later you could have a concordance search when translating.