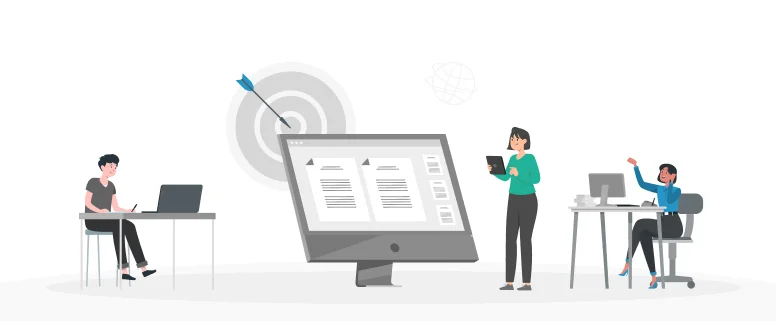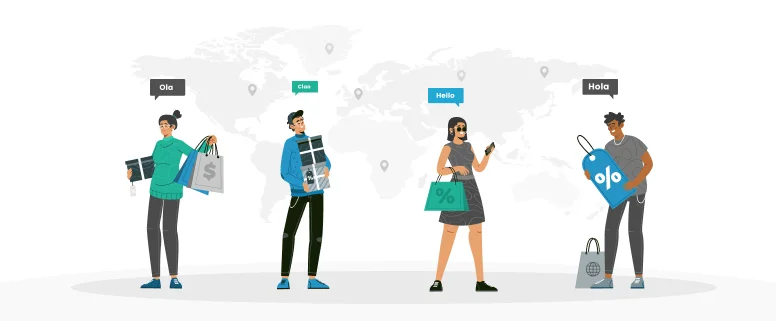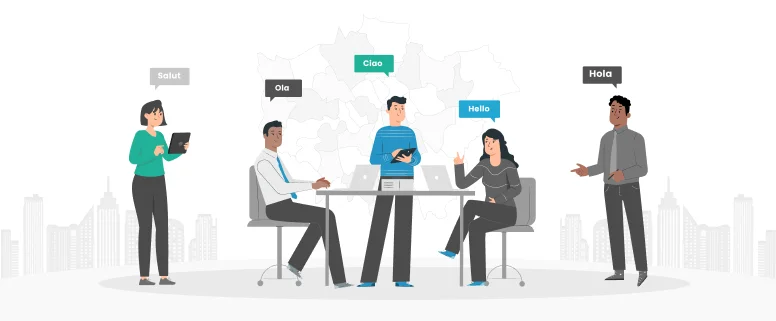Translation is performed on the SDLX Edit screen. The text to be translated is broken
down into segments. Source language segments appear on the left of the screen and the
target language segments on the right. When you first open an ITD the same source
language text will appear in both columns. By applying translation memories to the target
segments and then editing them, you gradually create a translated version of the original
document.
Note: If translation memory was applied to the ITD before it was sent to you, target
segments may already have been translated.
SDLX Edit screen example
Source language segments cannot be edited. To edit a target segment, simply place the cursor in the segment and start typing.
Segment colours
Both original and target segments use colour to tell us the translation status of the
segment. Text within segments is highlighted colours to tell us where text has been
formatted.
We note that there is two-column grid, the left one represent the source segment, the right one shows the target segment, we should know that colours have different meaning between the source segment and target segment.
Different colours have different meaning in the target segment:
Gold indicates a 100% TM match. This segment has been translated with a 100% TM match on both text content and formatting. It should require no further action from you.
Orange means this is an auto propagated segment.
Green represents a fuzzy (between 75% and 99%) TM match. This segment has been translated with a fuzzy match and requires editing.
Gray indicates No TM match. It requires translation.
Blue indicates a confirmed segment. A confirmed segment is one where you consider the translation to be complete. The segment colour changes to blue when you press the Enter button to exit the segment. The TM can only be updated with the contents of confirmed segments.
Purple indicates that you have applied machine translation to the segment.Machine translations appear in the TM Results window at the end of the list of available TM matches.
Also different colours have different meaning in the source segment:
Green indicates a formatting mismatch between the original language segment and the translated version. Use the format painting tool to copy formats from one segment to the other.
Grey is the standard colour for a source language segment.
Purple indicates that you have deleted formatting tags in the target segment.
Coloured text, tags and red bars
Where text in the original segment is formatted (underline, bold italics etc.) the formatting needs to be replicated in the target segment. The format-painting tool is used to copy formatting from the origin segment and paste it onto text in the target segment.
SDLX can use colour highlighting to indicate text formatting or special tag characters. You choose which method you want to use.
In this example formatted text is highlighted in colour. Where the formatting style changes the colour changes to reflect this. The colours themselves are not significant and do not indicate a particular format type. You can change the colours used if you wish.
A vertical red bar “|” indicates more formatting information.
Place your cursor over this bar to display a pop-up containing information about the type of formatting it represents (an image, footnote or index marker for example).