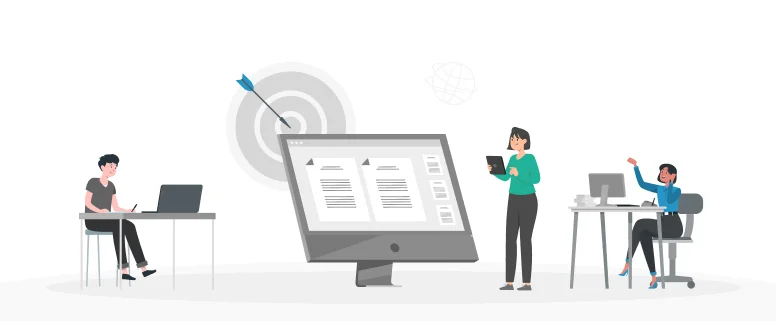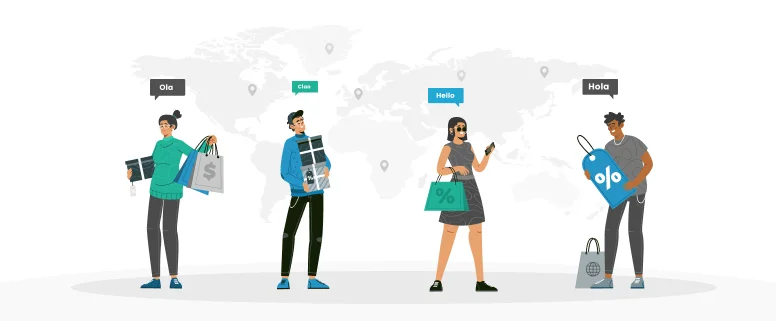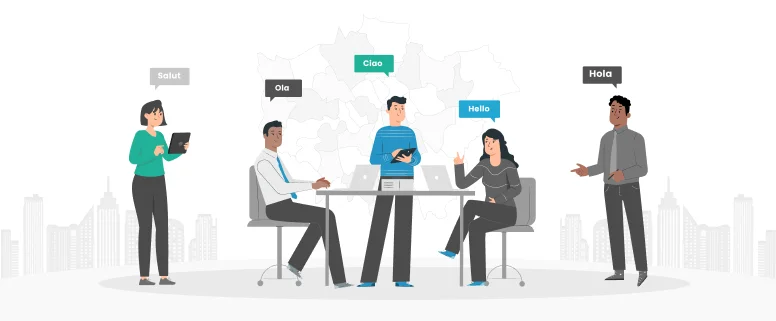Last week I got a training about how to count the words of files in different format by using different versions of Trados. Before I joined the translation industry, I never cared the word count of files and didn’t even know the MS WORD could count the words automatically.
But now I think quite differently and word count is definitely the most important parameter in Translation industry. The big advantage of counting words in Trados is that it allows for cost savings, as it recognizes repetition within a document and within a set of documents sharing the translation memory.
This allows for a word count that takes into consideration new and repeated phrases, determining the percentage of the document that would have to be translated from scratch and the percentage that may be reused.
Being able to reuse some parts of already translated documents not only allows us to lower our bid to customer but also enables us to ask for a significant discount from our translator. Here below is a summary on how to count words in Trados 2009 for those who might still be wondering about it.
1. When creating a project: This is easy and automatic. You get a full word count and analysis statistics report if you include the Analyze Files batch task in a task sequence when creating a project.
This result can be viewed in the Reports and Files views. If you only want the analysis results you can select the Analyze Only task sequence instead of Prepare but you still need to go through the whole process of project creation.
This might save some time since the files will not be pre-translated as they would if you used Prepare.
2. When translating a single file: This is when it gets a bit more complicated. Since no project batch tasks are run, you need to run the analysis task separately. Open the file for translation in the editor and save it in SDLXLIFF format, if not done already.
Open the Files view. Right-click the file name and select Batch Tasks > Analyze Files. Note that the Batch Tasks are grayed out if you haven’t saved the file in SDLXLIFF format first. Click Finish in the Batch Processing dialog box to start the analysis.
This will give you the full analysis statistics without having to go through the actual project creation process. The results can be viewed in the Reports and Files views.