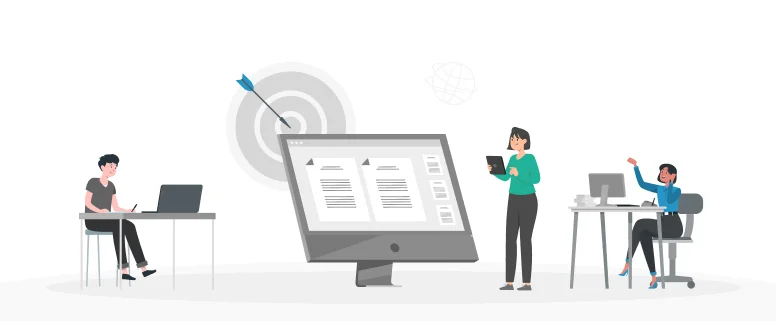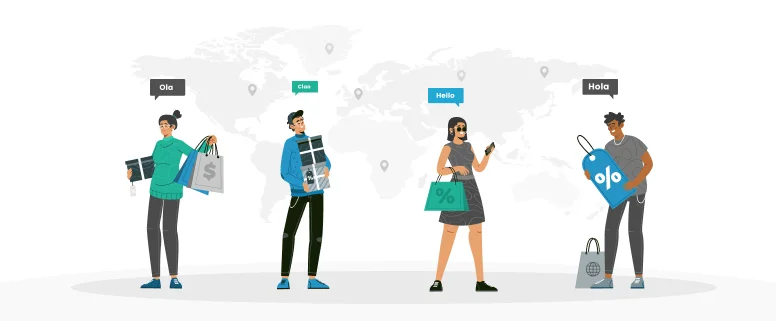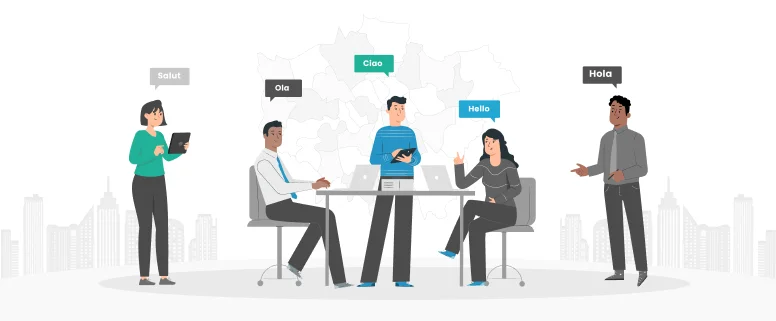In general, we create one TM with Winalign tool from the generated word not PDF file, here I’d like to introduce how to create TM from PDF file.
1. To copy the contents from PDF file to a new word file
Here it doesn’t recommend to convert the PDF file to word file, if do so, there would be lots of garbled character in the word file, and cause the unnecessary trouble.
While copying and pasting the contents from PDF file to Word file, there is one technique, if there is only one page or few pages in PDF file, you can press Ctrl + A to choose all, then press Ctrl + C and Ctrl + V, to copy and paste all the contents to the Word file.
However, if there is lots of pages in PDF file, then cannot use the above technique, need to copy and paste one page by page, and would be better to create one table in the Word files, to match the source with the target one by one, it would speed up the alignment efficiency.
2. To save the Word file as RTF file
While saving the Word file as RTF file, we need to remove all the formats, namely, e.g. for the font color, font size etc. Here show the screenshot how to do that, i.e, first to press ‘Ctrl +A’ to choose all contents, then choose ‘Remove All’ from Style tab, would remove all the formats in the file. After that, need to choose ‘Save as rtf’, then save this file as one RTF file.
3. To start Winalign tool and configure the correct setting
Here show two screenshots how to configure the setting in Winalign interface, first to choose the corresponding source language and target language, then choose the file type, it’s usually RTF file. Second screenshot, to choose the correct format of exported file. In general, use tmx format to export TM, so here choose ‘TMX’.
4. To align all the segments in Winalign
That’s to say, to align all the segments in the source to all the segments in the target, like as the follows:
There are also some segments in the source cannot be aligned with those in the target, like as the below:
If so, we need to right-click the mouse and choose ‘Disconnect’ to disconnect the original connection line, then to connect the corresponding segment from the source to that in the target again, after connecting all the segments in the source and the target, then press ‘File’ tab and choose ‘Export project’, you would get one tmx file, namely, the completed TM.