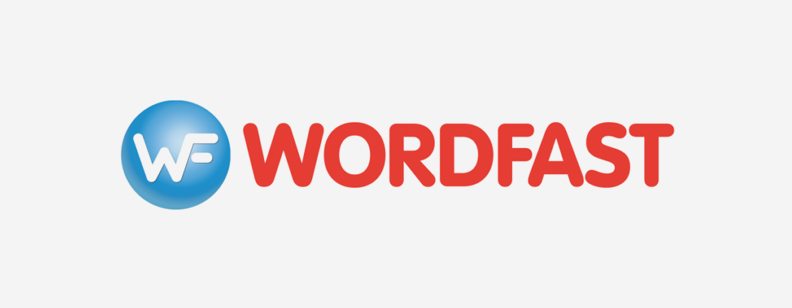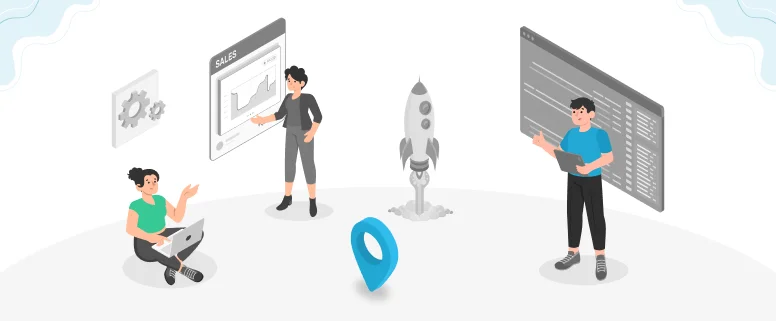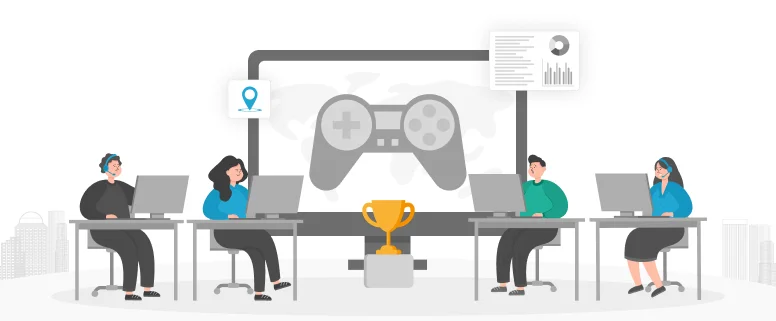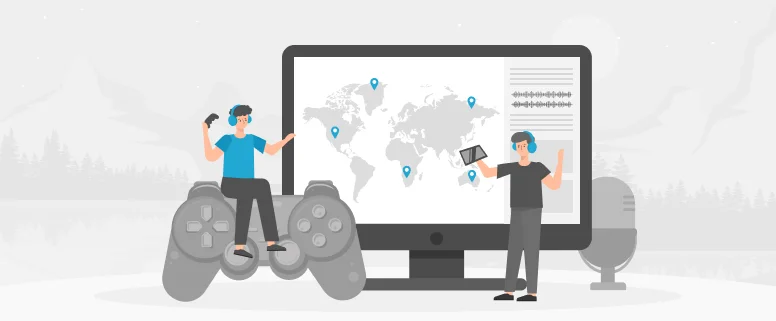Wordfast is a translation memory software unrelated to the platform, the second wide application translation software in the world. The old Wordfast version just supports the translation format XML-based, namely TXML.
However, with the passage of time, newer Wordfast has more powerful functions, e.g., Wordfast 6.0 can support lots of translation format: DOC, PPT, XLS, HTML, ACCESS, XML, MIF, JSP, ASP, INX etc.
In Wordfast, it is necessary to create a project before translating a file. You can open a file for translation only if a project is created or opened. The project is a working environment that defines settings for the source and target language, translation memory (TM), terminology list or glossary and other user information.
To create a project in Wordfast, do the followings:
1. Open Wordfast and click , and will pop up the following window.
2. In the above window, click ‘Create Project …’, the Create Project dialog box appears.
3. In the above dialog box, enter a unique project name and choose the corresponding source language and target language in Source locale and Target locale respectively. Here take an example, we enter ‘1’ for the project name, the source language and target language is ‘English’ and ‘Chinese (Hong Kong)’ respectively.
Note: A unique project name enables differentiation. Naming the project according to the client name is a good practice. If a unique name is not given, an error message appears at the bottom of the dialog box.
Note: If source or target language is incorrect, Wordfast will not allow you to open files for translations.
Here take an example, source language is English, target language is Chinese (Hong Kong), the language that you chose now will be the default language for all project files.
4. Click OK. The Open Project dialog box appears. The project name appears in the Project list and the Project properties appears at the bottom of the dialog box.
In the bottom of the above window, we could see the relative information that we just entered before.
Wordfast has two formats for the translator to translate or edit the document, ‘Text’ or ‘Table’, namely, the document is displayed as text or table, the translator could choose the preferred format to handle the document. Here take an example to explain how to edit the translation in Wordfast.
In the right part of the page, it is the outline of the whole document. At left side of the page, the translation segment is displayed as text, after reviewing a segment, we could click the shortcut key ‘Alt+ Down arrow key’ or click in the menu bar to turn the next segment, do editing work.
Read Also: How Trados Enhances the Efficiency of Translation