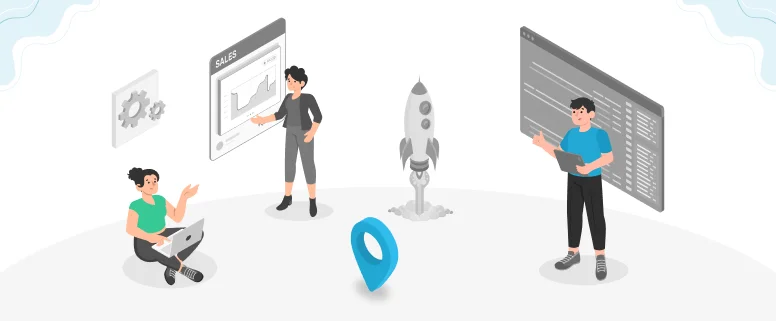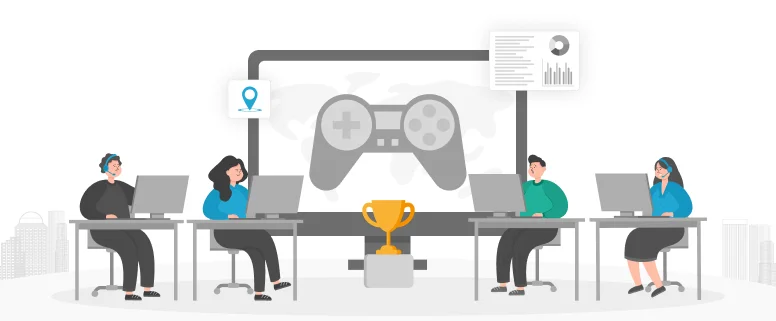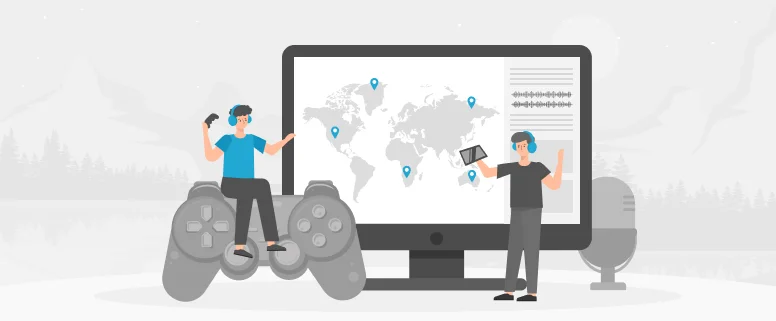在本地化过程中,我们有时候会需要用到Photoshop对图片进行本地化。
分三种情况:
1. 如果客户提供了PSD文件,并保留了图层,那把图片里的文字换成目标语言就一点都不成问题。我们可以复制文字样式到目标语言,并删除SOURCE文字。或者直接用目标语言的文字替换SOURCE文字,背景不受任何影响。
2. 没有提供PSD文件,只有JPG或其它无图层的文件,就会稍微麻烦一点。当打开这些文件时,系统会将这幅图片自动创建为一个背景图层。(1)输入文字,会自动生成一个文本图层。(2)用吸管工具吸取SOURCE文字的颜色,并靠视觉调整文字大小、样式。(3)用移动工具将文字放置在SORCE文字的位置,隐藏该文字图层。(4)换到背景图层,调整背景。如果背景颜色是单色,可以用橡皮擦工具擦去SOURCE文字。如果背景不是单色的图片,就需要用修补工具来修补背景。(5)修补好背景,显示文字图层,保存一个备份的PSD文件。然后合并图层,将文件另存为原图片的格式。
3. 排版的软件里面插入了图片,客户没有提供图片文件。这种情况可以截图(截图的方法请参考《屏幕截图的操作应用指南》)。然后在Photoshop里面用裁剪工具剪出我们需要的部分,并对图片进行本地化,最后插入到排版文件中。
再了解一下Photoshop的文字工具
文字工具是我们常用的工具之一。在Photoshop中,可以使用文字工具,把文字添加到图象中。掌握这一工具不仅可以把文字添入到图象中,同时也可以产生各种特殊的文字效果。在Photoshop中生成文字很简单:选择文字工具,用鼠标点击文档,会自动生成一个新层,并且把文字光标定位在这一层中。输入文字后,屏幕上出现的文本颜色是当前的前景色,改变文字属性是和其他软件一样的。
使用移动工具可以随意的移动文字,选择“编辑—>自由变换”,就可以像改变图片一样对文字进行缩放、旋转操作。在使用自由变换工具(Ctrl+T)时按住Alt键(Ctrl+Alt+T)即可先复制原图层(在当前的选区)后在复制层上进行变换;Ctrl+Shift+T为再次执行上次的变换,Ctrl+Alt+Shift+T为复制原图后再执行变换。自由变换不仅可应用于文字上,也可应用于图像和选区上。
文本图层在任何时候都是可以编辑的。还能对图层样式进行设置。右键单击文字图层,选择“混合选项”,出现“图层样式”对话框,可以对里面各种参数进行设置。
右键单击该图层,还可以拷贝图层样式,粘贴到其它图层的文字上。
文本图层不能进行渐变、滤镜等操作。可以通过“栅格化文字”将其转换为普通图层,这样就可对图层进行各种操作了。注意,文字栅格化之后就不再具有文字的属性了。
这是本地化的基本方式,当然,文字本地化后,修补复杂的背景这需要长期的练习