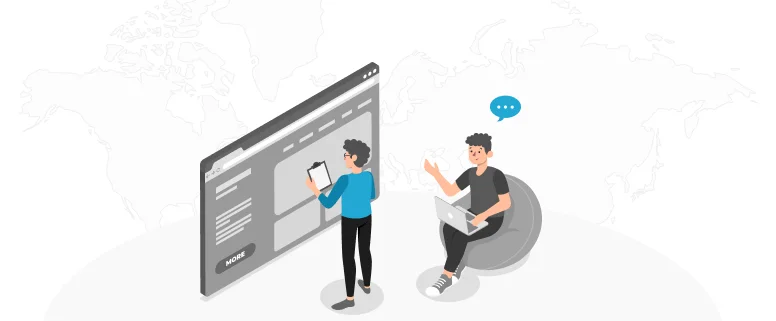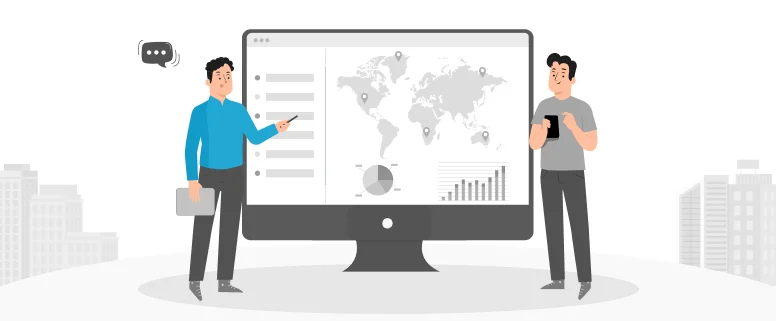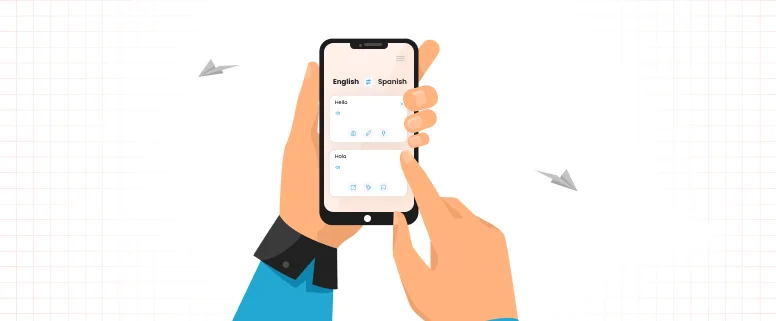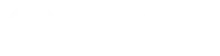我们可以在FrameMaker 中绘制插图或置入图片。如果要给置入的文档内容配上可随文档的移动而移动的插图,则需将插图放至带锚点的图框中,再将该图框放到需要的位置。
导入图片有两种方法:一是把它拷贝到文档中,另一个是为它建立一个链接图。用前一种方法导入图片后,源图就被存储再文档中。这种方法的优点是: 输出文档时,例如要将它交给彩印公司,文档已包含该图片; 不用依赖源图文件,可以修改源图,将其存至不同路径,或删除,均不会对文档中的图片有任何影响。当以链接图方式输入图片时,图片文件不存储在文档中。
文档中包含有一个指向源图文件的指针。这种方法的优点是: 文档不含任何图像,只含一个指向磁盘上的图像文件的指针。这样可以大大缩小文件内存; 若以拷贝方式导入,随后图像文件有一些更改。需重新导入图片来更新原先的图。而以链接图方式导入的图片,在源图像文件有改动时,文档中的图像会自动被更新。
可以先创建锚点框,然后将图片置入其中,当然也可以直接在光标处置入图片,FrameMaker会自动为图片生成锚点框。方法是:
1. 选择File>Import>File。
2. 选择需要的图片文件。
3. 选择Import By Reference,然后单击Import。
当以此种方式置入图片时,图片文件不会保存在文档中。但文档会包含指向图片文件的路径。当存储的图片文件被替换或修改后,文档中的图片会自动更新。
4. 选择Custom然后在Custom dpi文本框中输入数值以具体指示图片的大小。单击Set。
注意:如果输入“72dpi”,图片将以100%的比例显示。但若设置成“144dpi”,图片将以50%的比例显示。
插入的图片出现在空白段落下的锚点框中。另外,一个定位锚点符会出现在光标处。文本会相应下移来容纳图片。
若要改变图的环绕方式,仍然选中图文框,选择Special>Anchored Frame。注意:如果图文框没有被选中,对话框底部的第一个按钮是New Frame,而不是Edit Frame。这种情况下,单击Cancel,再单击锚点框的边缘,然后再试。从从 Anchoring Position的弹出菜单中选择At Insertion Point或视需要选择其他环绕方式。比如,若要在一行中插入一个小图标,就必须选择At Insertion Point