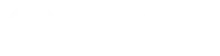QuarkXPress的图片
置入图片 QuarkXPress 8的版本支持拖放图片。在页面创建一个图片框,点文件à导入,或直接将一个图片文件拖拽到图片框。 图片使用 选择使用程序à使用,点击图片标签查看名单目前在你的图片。如果一张图片已经改变,使用更新按钮重新导入,又能保留现有大小、色彩、定位、旋转和倾斜等设置。 适合图片框 置入一张图片后,你可以调整图片使它适合图片框的大小。可心手动拉伸,或选择样式à拉伸(缩放)图片以适合方框。 不要打印 若不想图片被打印出来,选择项目à修改,点击图片标签,勾上“抑制图片输出”。如下图。 > 选择水平(垂直)翻转,可以翻转图片。 缩放图片 按住Ctrl + Alt +shift和>(<) 可以放大或缩小图片 等比例缩放图 若要等比例缩放图片框和图片,按住Alt +shift并拖动图片边框的手柄。