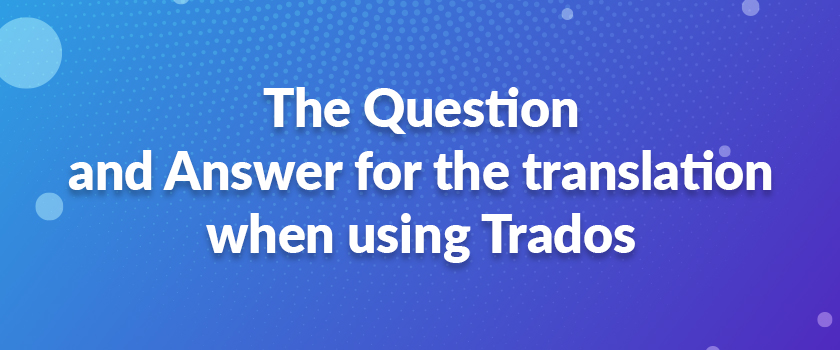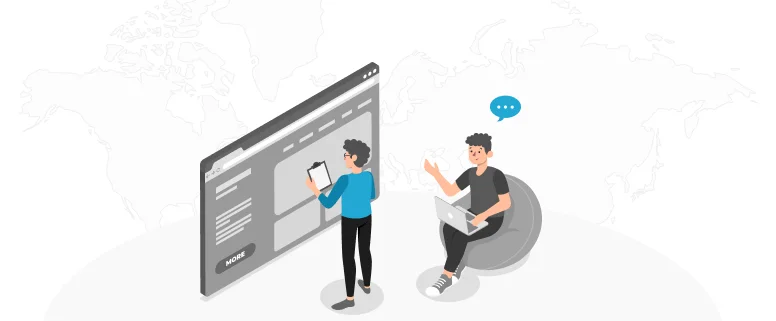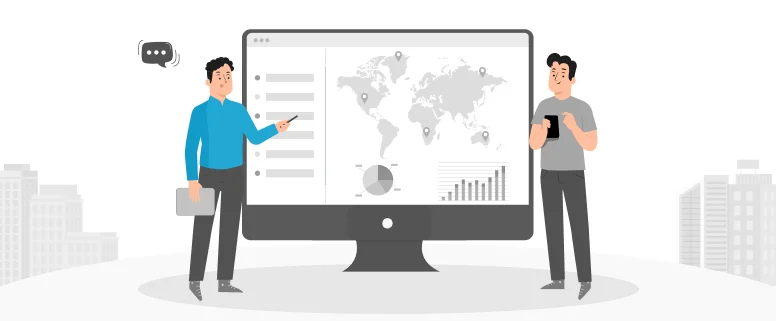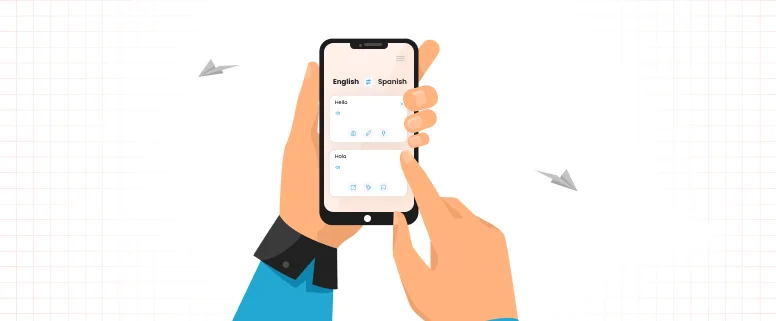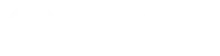The Question and Answer for the translation when using Trados
1、Question: Some time you may encounter the situation that you can not translate the word file by using the Trados. Maybe you cannot know how it happens. When you continue translation, the status of the workbench displays that “It happens error or terminator cannot be found”. How can continue the work?
Answer: Click the menu “trados” in the word file, and Click the “Repair Documents” to repair. This may solve the problem.
2、Question:The above problem has been solved, but all of the tags and source words have been displayed in the word file. How can we hide the source words and the tags?
Answer: In the menu “Tool” of the word, click the “option” item. In the dialog box, make sure that the “hidden words” of the format tags doesn’t be chosen in the “view” tab. And then choose “OK”.
3、Question: In the “option” menu of workbench, clicking on the “term recognization”, the term does not show tips, though the terms in the right area. This is why, how can I solve it?
Answer: In the “option” menu of workbench, click “term recognization option”, and select your terminology database files. Can you open another term library? If you have opened the library, it also cannot display the tips. Please in the “file” menu of MULTITERM, click “create fuzzy index” to solve the probem.
4、Question: How can I import the translation file to the translation memory?
Answer: There are tow options:
One: If the file is the article, please use the tool WINALIGN. The step is below:
1. First, please covert the source word file and the translation word file to the RTF file.
2. Second, open the tool WINALIGN procedure.
3. Third, in the “file” menu, click “new project” to create a new project, and set the source and the translation file.
4. Fourth, in the “project” menu, click the “setting” to add the source file and the translation file.
5. Fifth, WINALIGN the files.
6. Sixth, disconnect the inconsistent the source and translation, and connect the consistent source and translation.
7. Seventh, export the file to txt file.
8. Eighth, open the workbench, in the “file” menu, click the “import” menu to import the translation to the translation memory(TM).
The other one: If you have the term library, pleas follow the below step to create the translation memory(TM).
1. First, create the excel file, and copy the source to the first column and the translation the second column.
2. Second, open the workbench, and click T-WINDOWS->T-WINDOWS FOR EXCEL. In the tool menu, choose CONVERT EXCEL FILE TO MULTITER5 IMPORT FORMAT. Then use the Migration tools.
Read Also: Several Typical Translation Mistakes
5. Question: how to clean up the translated file?
Answer: There are tow options. The one is using the macro TW of the word. The step is below:
1. In the tool menu of word file, choose the “macro” item, and click “macro”
2. Choose the “tw4winClean.Main” and click “run” to run the macro for cleaning up the translation file. When the execute stops, the word file is the translated file.
Note: you can only find the macro “tw4winClean.Main” when you have installed the Trados.dot template in the word file. You can copy the trados.dot file the start up directory under the install path of the word 2003 or word 2007.
The other method cleaning up the translation file is very simple. The step is below:
1. Close the translation file and open the workbench.
2. Choose the “tool” menu of the workbench, and click the “clean up” item. In the dialog of “clean up”, click “add” button to add the translated file and then click “clean up” to clean up the file. Every thing will go ok.
Note: The second method can update the translation to the translation memory, but the former one cannot. Some time the second method cannot clean up the file, you can choose the first method if you do not concern the TM. Most of all, the first method can always works well.
6、Question: How to make the source and translation both display in the file and not display the translation tags?
Answer: The cleaned up file only contain the translation, but some clients request the bilingual. There are some methods to do so. The step is below:
A. In the word file, choose the “edit” menu and click “choose all” to choose the entire context.
B. Choose the format menu, and click “font”. In the dialog, make sure that the “hidden word” does not be chosen, and then click “OK”.
C. Choose the “edit” menu and click “replace” to replace the tags ‘{0>’, ’<0}’, ’<}0{>’, ‘<}100{>’, ‘<}99{>’ to the space.
Then the perfect bilingual file is created.
7、Question: Why is there a tips that “no match” under the left corner when open the trados workbench?
Answer: The trados workbench displays “No Translation Memory match” under the left corner. The reason is that the translation memory does not contain the matched translation for the source. The match rate can be set by the translator. The default match rate is about 70%. You can set the match rate on demand.
8、Question: Why the trados can not pre-translate the XML file?
Answer: The problem is that the path for the SGML/XML of the option “DTP Setting Files” has not been set. You can set the path to locate the SGMLSample.ini file, and then you can translate the XML file.