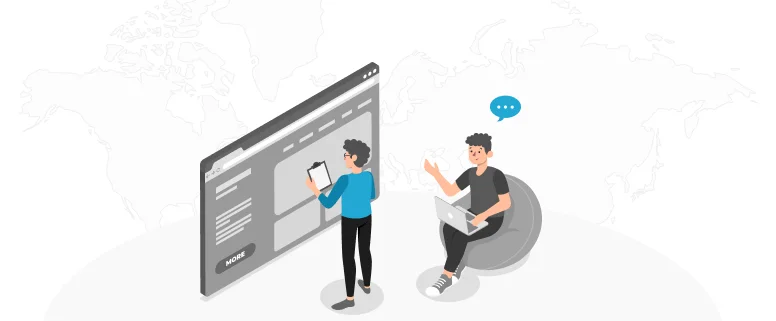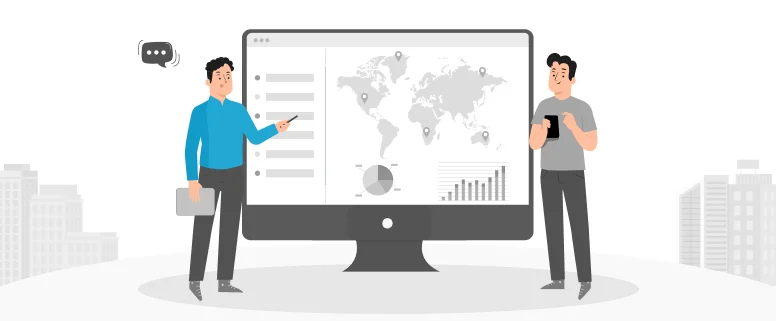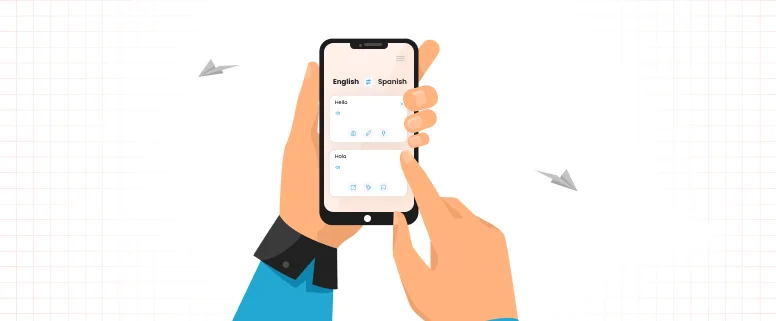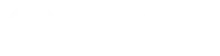Illustrator 中共有6种文本工具 它们分别是:横排文本工具,水平区域文本工具,水平路径文本工具,竖排文本工具,垂直区域文本工具,垂直路径文本工具。
1、横排/竖排文本工具
首先选择横排或竖排文本工具,此刻光标变为“”形状(注意光标下面的小横线就是文字基线)。在要输入文本的地方单击,输入文本。按回车键可以换行。用上述方法生成的文本是行文本(也有的称为点文本)。在上述第二步中,单击并拖动光标,拖出一个矩形框,作为输入文本的区域,此时也可以输入文本,输入一行后将自动换行。如果所输文本不能被矩形框(文本框)容纳,在右下方会有一个带“+”的小方框,称作溢文标志。如下图。
这时请大拉大文本框,直到没有+号,所有文字都显示出来为止。用此方法得到的是区域文本。注意:如果要输入文本的地方有某些对象如绘制的路径或者图象,则须先将其隐藏或者锁定,以便于文本操作。具体方法是:选择菜单Object->Lock或者Object->Hide->Selection。因为选择文本工具后,若无意单击了某对象而不是页面空白处,则可能将某对象转化成文本容器或者文本路径。
行文本和区域文本的异同选中后的行文本和区域文本都有一个文本控制框,四周有文本控制手柄。文本下方的横线是文字基线。行文本的控制手柄在拉伸和放缩时,文字本身大小也随文本控制框而改变,并且,在拖动控制手柄以旋转时,文字本身也随之旋转。区域文本则恰恰相反:改变文本控制框的大小时,文字的大小不会随之改变,而仅仅是改变文本的排列效果;并且文字本身不会随文本控制框的旋转而旋转。
这类文本工具可将常见对象作为一个输入文本的区域,可以是开放的或闭合的路径等,将文本放进绘制的路径内,形成多种多样的文字效果。
这类文本工具可以创建沿任意路径排列的文本效果,输入文本后的路径可用相关工具编辑节点和修改形状等。基本操作选择水平/垂直路径文本工具,在路径上单击,出现插入点后,可沿着路径输入文本。如下图是生成的路径文本。
生成的路径文本和行文本比较类似,拖动控制手柄改变路径文本整体大小时,文字本身也随之改变,旋转路径文本时,文字本身随之旋转。同样,也可利用相关面板和菜单更改文本格式和属性。具体将在后面讲述。
改变文本相对于路径的位置
1)沿着路径拖动文本 用选择工具或者直接选择工具在路径文本上单击,路径文本将被选中,同时在文本首端出现I形光标。单击I形光标,并沿着路径拖动,即可在路径上移动文字。如下图为移动前和移动后的效果。
2)到路径的另一侧选取选择工具,单击路径上文本前端的I形光标,先向下拖动文本到路径另一侧,然后再沿路径左右拖动。直接双击I形光标也可达到上述效果。如图。文本不仅到了路径另一侧,而且方向也变了。
如果仅使文本到路径另一侧而不改变文本方向,可选中路径文字,按Ctrl+T打开Character面板,改变其基线偏移(此时基线偏移值为负值),直至文本偏移到路径另一边。