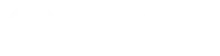PS调色方法简介
在Photoshop中,调色是主要功能之一,无论是绘图、修图、设计、效果合成等,都离不开调色。 调色的工具和方法技巧也多种多样,根据不同的情况选择最佳的调色方式不仅可以提高工作效率,也能增加作品的质量。一般情况有以下几种调色方法: 1. 选区选填色(基本填色); 2. 画笔补色(较少用); 3. 图层混合(较少用); 4. 调色工具(最常用)。 一 选区填色 利用工具(选框工具、魔棒、形状工具、钢笔工具、通道等)确定具体的选区,在选定的区域中填充适合的纯色、渐变色,使选定区域的颜色达到预定效果。 二 画笔/铅笔补色 用画笔涂抹目标区域使之达到预想效果。这种方法在实例中用得最少,所以也容易被忽略,其实在修图时,某些细微的地方使用铅笔工具补画出来,得到的效果足以让人惊讶。 三 图层混合 使用软件自带的图层混合模式功能,配合使用透明度,使多个图层叠加得到预想效果。 四 调色工具 使用调色工具改变目标颜色至预想效果。Photoshop中调色的工具多种多样,最常用的有曲线、色阶、色相/饱和度、色彩平衡、通道混合器、可选颜色等,多种工具结合使用,可以使画面得到预想不到的美妙效果。 通常每种方法不会单独使用,都是结合起来使用,各种技能技巧也是由此而来,具体情况具体选择,就看软件使用熟练程度。